最終更新時のOS iOS 10.2
2015 7/18
より分かりやすいように全体に手を入れました。当初説明用に (適当に) 作った壁紙が行方不明のため作例も変更しています。
iOSアップデートの影響
2016 12/13
iOS 10から10.1の無条件に壁紙が暗くなる仕様が10.2で廃止されました。iOS 10.2ではこの記事のとおりになります。
2016 10/18
② カラーに (0) ブリリアンスを追記。
2016 9/14
iOS 。
しかし暗さには2段階あり、白文字になる壁紙であればこの記事の方法でいくらか明るくする余地があります。うまくいけば
① 白文字ではなくなります。
② 上の方がさらに暗くなるのを防げます。
③ 全体的にやや明るくなります。
ロック画面はiOS 10でもこの記事のまま特に変更はありません。
詳しくはiOS 10の壁紙仕様の変更点をご覧ください。
2015 10/4
iOS 、 。
2015 4/9
iOS 。
◯ 上の方が真っ黒になるのは改善されたようです。
◯ 白文字になるときに全体が暗くなる仕様には変更ありません。このときコントラストの強弱に関わらず一律に上の方が更に少し暗くなるようです。iPhone 6 Plusも同様になりました。
◯ コントラストが高い壁紙への判定が厳しくなりました。これまでは黒文字で大丈夫だった壁紙でもそれなりの数が白文字になってしまうはずです。様々な方法で影を防いでいた方も再度明るくする対策が必要になるかもしれません。ここに書いた壁紙全体を明るく加工する方法であれば、もっと色を薄くしなければならない可能性も考えられます。
以下本文
iPhoneの写真アプリで壁紙を明るく加工する
iOS 7.1ではiPhoneの壁紙は見境なく暗くされていました。iOS 8でこれは解消されたものの壁紙によっては暗くなります。ロック画面もホーム画面も同じです。設定で暗くなるのを防ぐことはできません。
ここではiPhoneに壁紙を設定しようとする以上誰もが持ってる標準の写真アプリに絞って、壁紙を加工してこれを回避する方法を検討します。
壁紙が暗くなる
- この記事ではiPhone標準の写真アプリで壁紙を明るくする方法をご紹介します。
- 加工した画像の再配布等は著作権侵害となる場合があります。
- 壁紙が暗くなる詳しい条件(壁紙サイズが小さいと暗くなるなど)と総合的な対策は「トラブル編 iPhone壁紙設定の超まとめ」にまとめています。
2015 7/18
より分かりやすいように全体に手を入れました。当初説明用に (適当に) 作った壁紙が行方不明のため作例も変更しています。
iOSアップデートの影響
2016 12/13
iOS 10から10.1の無条件に壁紙が暗くなる仕様が10.2で廃止されました。iOS 10.2ではこの記事のとおりになります。
2016 10/18
② カラーに (0) ブリリアンスを追記。
2016 9/14
しかし暗さには2段階あり、白文字になる壁紙であればこの記事の方法でいくらか明るくする余地があります。うまくいけば
① 白文字ではなくなります。
② 上の方がさらに暗くなるのを防げます。
③ 全体的にやや明るくなります。
ロック画面はiOS 10でもこの記事のまま特に変更はありません。
詳しくはiOS 10の壁紙仕様の変更点をご覧ください。
2015 10/4
2015 4/9
◯ 上の方が真っ黒になるのは改善されたようです。
◯ 白文字になるときに全体が暗くなる仕様には変更ありません。このときコントラストの強弱に関わらず一律に上の方が更に少し暗くなるようです。iPhone 6 Plusも同様になりました。
◯ コントラストが高い壁紙への判定が厳しくなりました。これまでは黒文字で大丈夫だった壁紙でもそれなりの数が白文字になってしまうはずです。様々な方法で影を防いでいた方も再度明るくする対策が必要になるかもしれません。ここに書いた壁紙全体を明るく加工する方法であれば、もっと色を薄くしなければならない可能性も考えられます。
以下本文
iPhoneの写真アプリで壁紙を明るく加工する
iOS 7.1ではiPhoneの壁紙は見境なく暗くされていました。iOS 8でこれは解消されたものの壁紙によっては暗くなります。ロック画面もホーム画面も同じです。設定で暗くなるのを防ぐことはできません。
ここではiPhoneに壁紙を設定しようとする以上誰もが持ってる標準の写真アプリに絞って、壁紙を加工してこれを回避する方法を検討します。
壁紙が暗くなる
iPhoneでは白抜き文字のときは基本的に全体が暗くなります。左が壁紙、右はそれを設定したホーム画面です。
それでもこういう写真とかだと
調子が変わった程度で、暗くなったと言われても測定でもしないと気がつかないかもしれません (8.3ではiPhone 6 Plusでも上の方が少し暗くなるので微妙かも?)。
しかし冒頭のようなケースでは台無しです。経験的には問題にならない壁紙の方が少ないのではないかと思うぐらいです。
暗くなるのを防ごうにも脱獄しない限り元の絵のままでは無理です。設定にそういうのを弄る項目がありません。しかし文字が黒くなるまで壁紙が明るく、彩度、コントラストも低ければ暗くもなりませんし、上からの影も出ることはなくなります。
Photoshopなどでご自分で写真やイラストを加工される方であればそっちの方が使いやすいですし、iPhoneでも何か加工アプリを使われている方はそれでもよいかと。その場合は加工の参考にしていただけたらと思います。
標準写真アプリの操作方法
まず写真アプリで加工しようとする壁紙を開いてください。
右上に「編集」という文字がありますのでそこをタップして、次に下の方のダイヤルアイコンをタップします。
 |
「ライト」や「カラー」のバーをタップすると直感的に明るさと色を変えられます。一見不連続な選択式の機能に見えますが表示されているのはあくまで目安。バーの位置で連続的に変化していきます。
「ライト」では右側の表示が明るくなっているので左にスワイプすると明るくはなるものの、コントラストも高くなるのであまり効き目がなさそうです。右端のメニュー呼び出しアイコンで引き返しましょう。
「カラー」では左側が彩度が低くなっているので右にスワイプして色を薄くできます。これでよければ右下のチェックをタップして保存します。
しかしぱっとしません。保存後に再編集しようとすると赤文字で「元に戻す」と出てくるのでここをタップします。ただしiPhoneでは編集結果は最終のものしか残せないので保留したい場合は壁紙を余分に保存する必要があります。
上の方法だと実際は複数のパラメータが一度に変更されていて、しかも最大にしても各項目は最大値になるとは限りません。そこで項目ごとに効果を見てみましょう。
ライト、カラー、白黒と出てきます。壁紙を明るくするのに使えるのはライトとカラーです。今回の目的で
① カラーで使えるのは彩度だけです。今度は右側の展開アイコンをタップします。
① カラーで使えるのは彩度だけです。今度は右側の展開アイコンをタップします。
目盛りの所をスワイプして下のように彩度を下げると色が薄くなります。先ほどと代わり映えしませんが他の加工で絵がどぎつくなってしまったときに落ち着いた感じに仕上げるのに役立ちます。
元の絵はスクショの左側上部だけになりますが加工前後を左右で比べてそれぞれの効果をご覧ください。
(0) ブリリアンス 2016 10/18 追記
済みません。iOS 10でブリリアンスという項目が追加されていました。
明るさ、鮮やかさということで目盛りを右(最大)か左(最小)どちらにやった方がいいかは壁紙次第のようです。
明るくすると同時に色を濃くする傾向があります。鮮やかになればそれはそれで暗くなる原因になるため、基本は右側にやって① カラーで彩度を下げるのと組み合わせるのがいいかもしれません。
⑵ ハイライト
目盛りの右に行くほど明るい部分が明るくなります。暗い部分の色は維持されやすいですが、明るい部分の色は失われやすくなります。
コントラスト判定がいっそう厳しくなったiOS 8.3対策としてはこの機能で色を飛ばすしかないケースも出てくるかもしれません。
⑶ シャドウ
目盛りの右に行くほど暗い部分が明るくなります。濃い色が全体的に薄くなります。冒頭の作例では見た目に分からないので色を濃くしましたがそれでも違いはわずかとなりました。
これはすべての項目に言えることですが効果の現れ方は元の絵によって異なります。
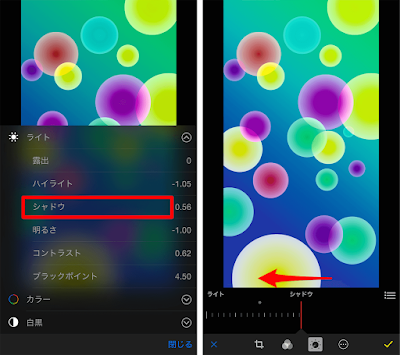 |
| 効果を見るため元の壁紙を暗くしています |
⑷ 明るさ
目盛りの右に行くほど全体を均等に明るくします。「露出」に比べるとマイルドで色調も比較的維持されます。
⑸ コントラストは目盛りの右側が低くなります。飛んだ所を幾らかサルベージしたり、滑らかさを取り戻せることもあります。普通コントラストを下げると眠い感じになって、上からの影を抑えるには本来一番欲しい調整なんですけど、現iOSのこれは何かちょっと違うようです。ホーム画面では派手なのを嫌っているのに絵作りは派手目な感じです。
⑹ ブラックポイント
目盛りの左に行くほど明るくなります。これも作例を暗くしました。黒い部分を薄くします。「シャドウ」に比べると色合いが維持されやすくなります。
目盛りの左に行くほど明るくなります。これも作例を暗くしました。黒い部分を薄くします。「シャドウ」に比べると色合いが維持されやすくなります。
これらを適宜組み合わせます。②の ⑷ 明るさや ⑹ ブラックポイント が使いやすそうなのでそこから始めて他のを加えていかれるのがいいかと思います。慣れてくると大抵好みの項目が出てきます。
結果は設定してみないと分かりません。
ホームに戻らなくても下の画面の段階で概ね確認できます。文字が黒くなれば暫定的に合格です。視差効果のオンオフで判定が変わる場合などは、ここで黒文字でも設定後は白文字になったりその逆もあります。
ホームに戻らなくても下の画面の段階で概ね確認できます。文字が黒くなれば暫定的に合格です。視差効果のオンオフで判定が変わる場合などは、ここで黒文字でも設定後は白文字になったりその逆もあります。
ご希望に沿えるか分かりませんが、私はハイキーが割と好きなのでこういうのも悪くないんじゃないかなと思います。
iOS7.1から、写真アプリを完全終了 (ホームボタンダブルクリック、上にスワイプでバックグラウンドからも終了) せずに連続で壁紙を変更すると一定枚数でアプリが落ちる不具合が続いています。iOS 8.2までは15枚目、8.3では16枚目を設定しようとしたときに落ちるようです。そのときは再度写真アプリを立ち上げれば一定数まで作業できます。
拾われた壁紙を加工してご自分で使われる分には問題ありませんが、再配布等は著作権侵害となる場合があります。クリエイティブコモンズなどで転載フリーになっている画像にも加工OKなものもあれば禁止されているものもあります。その辺りはくれぐれも自己責任でお願いいたします。もちろんご自分で撮影された通常の写真であれば (肖像権、プライバシーは別にして) 著作権的な問題はありません。
iOS7.1から、写真アプリを完全終了 (ホームボタンダブルクリック、上にスワイプでバックグラウンドからも終了) せずに連続で壁紙を変更すると一定枚数でアプリが落ちる不具合が続いています。iOS 8.2までは15枚目、8.3では16枚目を設定しようとしたときに落ちるようです。そのときは再度写真アプリを立ち上げれば一定数まで作業できます。
拾われた壁紙を加工してご自分で使われる分には問題ありませんが、再配布等は著作権侵害となる場合があります。クリエイティブコモンズなどで転載フリーになっている画像にも加工OKなものもあれば禁止されているものもあります。その辺りはくれぐれも自己責任でお願いいたします。もちろんご自分で撮影された通常の写真であれば (肖像権、プライバシーは別にして) 著作権的な問題はありません。

















0 件のコメント :
コメントを投稿
時間的な問題により技術的な質問及び壁紙のリクエストについては原則として返信致しません。ご要望を今後の制作の参考とさせていただくことはございます。
Due to time constraints, I will not reply to technical questions and wallpaper requests in principle. It might be a reference for the future wallpaper.